GNS3 is one of the most used network simulators in network world like Cisco Packet Tracer. Many network engineers start to learn router and switch configurations with a simulator program. One of these network simulator programs is GNS3. Before using GNS3, the required router or switch GNS3 IOS images must be installed to GNS3. But many network engineers that would like to use GNS3 for their studies, fail in this first step. So, we have created a guide that will show you, How to Install Cisco GNS3 IOS images.
Here, our aim is to learn how to install Cisco GNS3 IOS images. Let’s see how to install any image on GNS3 step by step.
Table of Contents
Step 1: Download the IOS .bin image from Internet
To use a specific Cisco IOS image, firstly you should find and download it from Internet. There are some images that is used for educational purposes on Internet. You can find oen of them and download this image.
Here, we will use c2691 router image for our example.
Step 2: Adding IOS Router
In the second step, we will add IOS router to GNS3. To do this, we will go Edit/Preferences/IOS routers. In this window, we will click ”new” to create new router.
Step 3: – Select IOS Image Path
In this step, we will select the path of the IOS image to laod it to GNS3. We will select the path where the IOS image is stored on our local PC. And we will click next.
Step 4: – Change the name of the router
Then, we will change the name of the router. We can give any name to the router here and then click next.
Step 5: Setting Default RAM
There will be a default RAM in this step. You can set a new value or you can click next to use the default one.
Step 6: Select Network Adaptor
In this step, we will select the network adaptor that we will use. In the dropdown list, we will select, “GT96100-FE” here and then click next.
Step 7: Select WIC Cards
Here, we will select WICs. WIC is WAN Interface Card. And then we will click next to finish our installation.
After installing Cisco IOS Image, you will be able to see the router details under router option.
Here, we have learned How to Install Cisco GNS3 IOS images. Like these steps, you can load any other images to GNS3 Simulator. Beside Cisco, you can also load other vendor images to practice on their router. This can be a Juniper router, a Huawei router or a Nokia router.
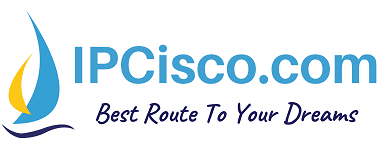
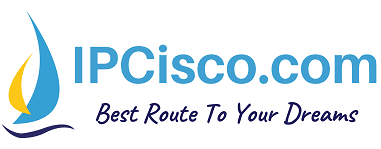
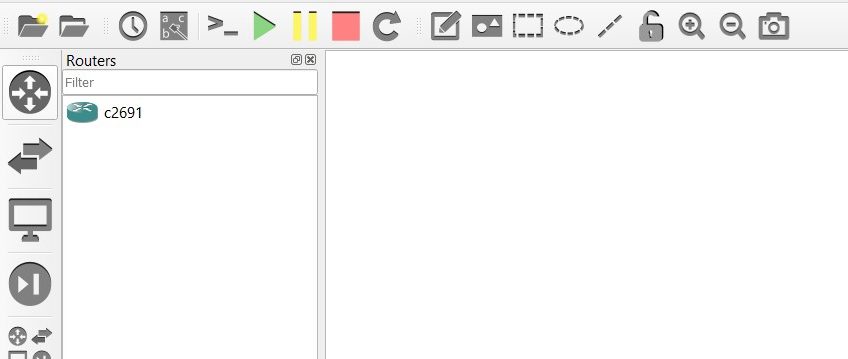
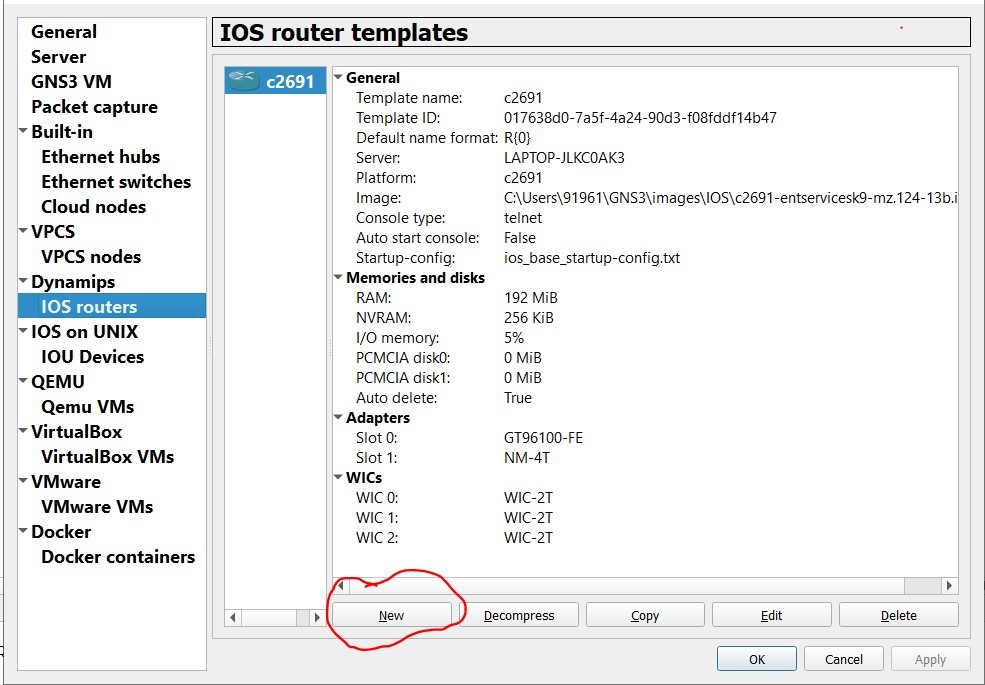
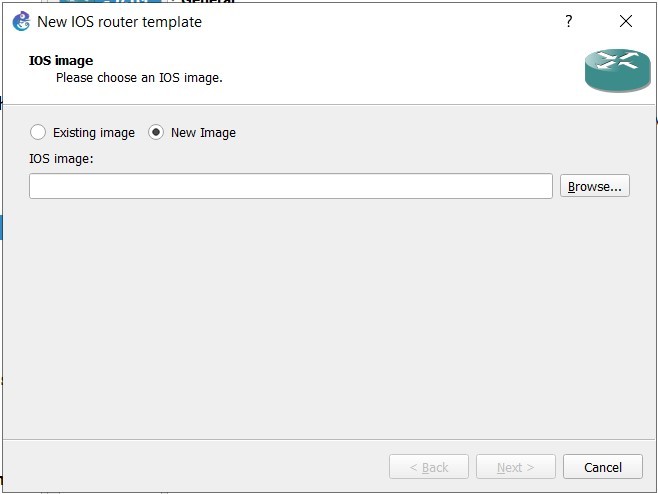
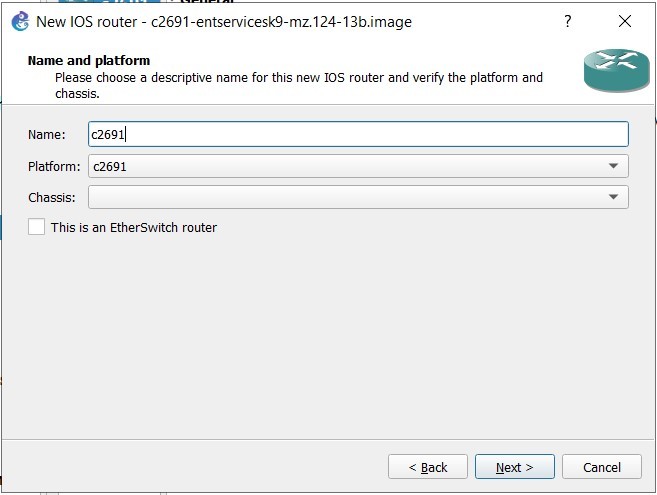
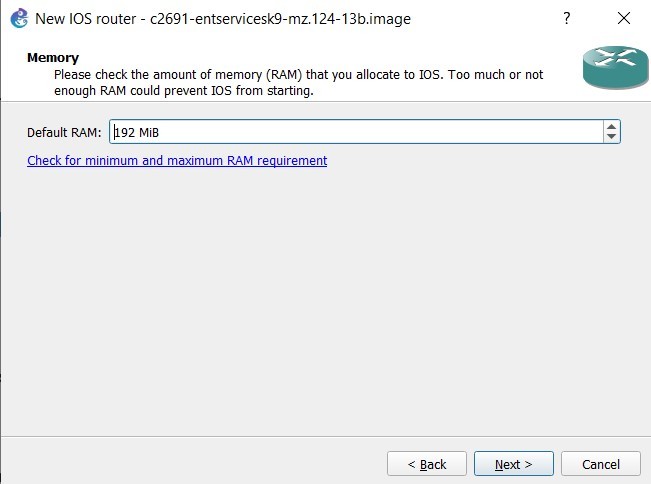
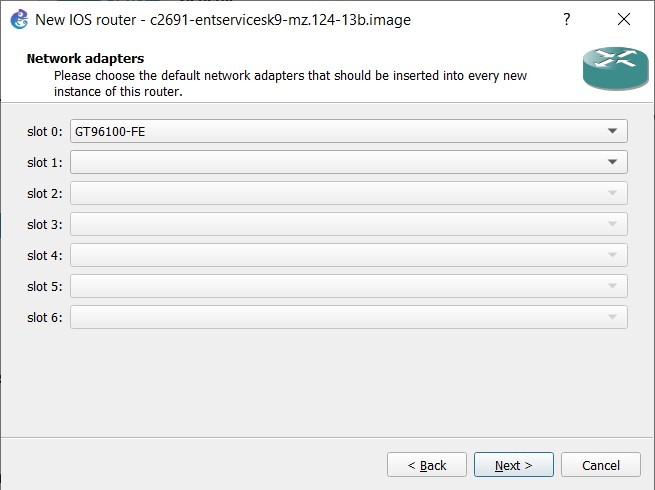
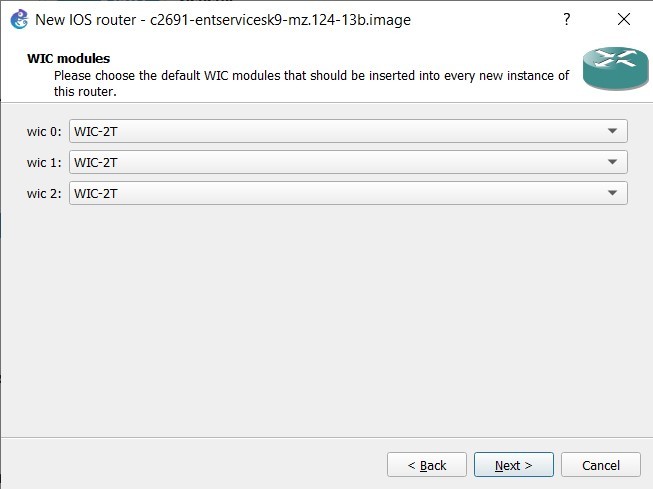
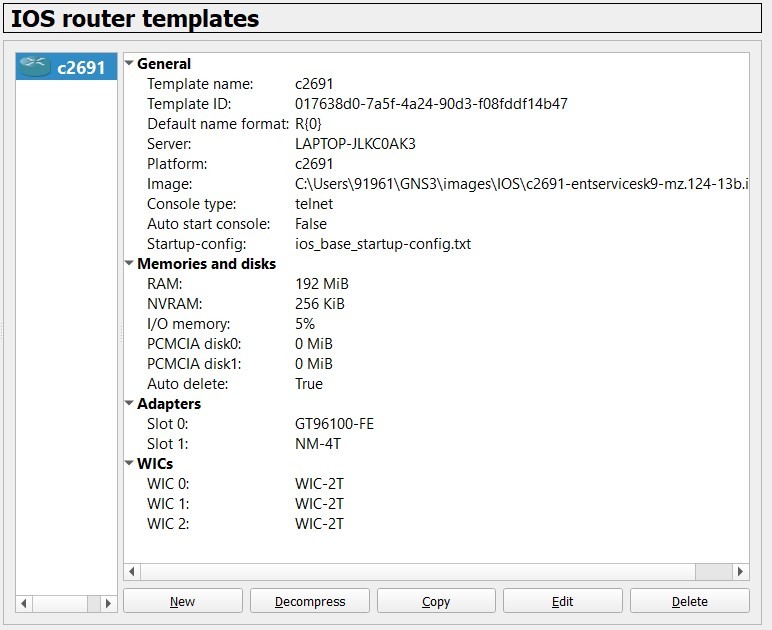

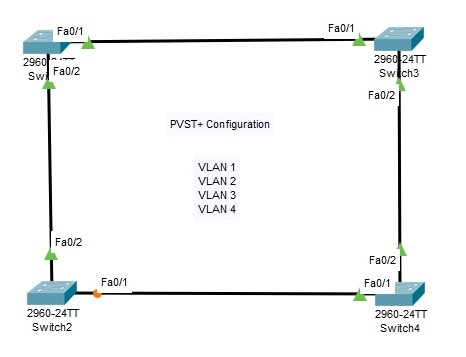

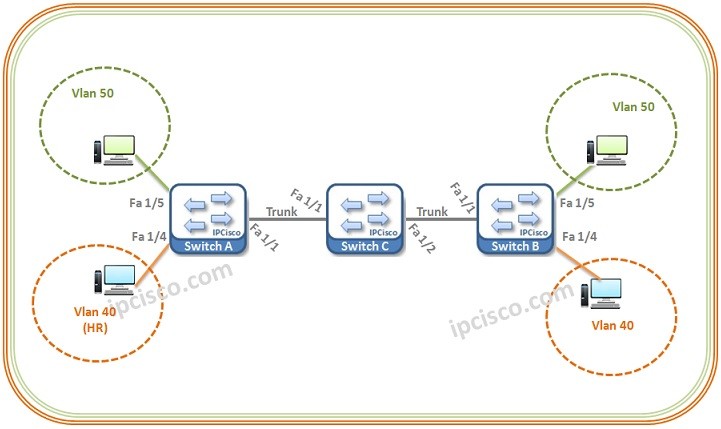
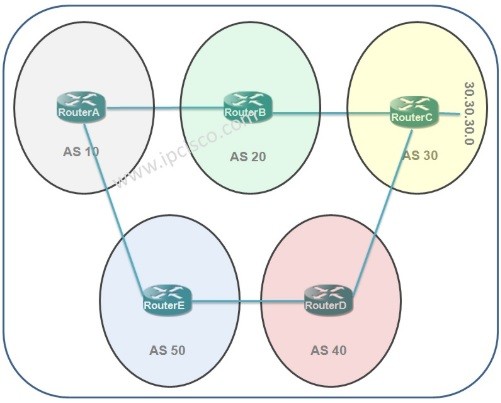





Leave a Reply