- COURSES
- SPECIALS
- BLOG
- MEMBERS
- SHOP
- ABOUT
- ENROLL HERE
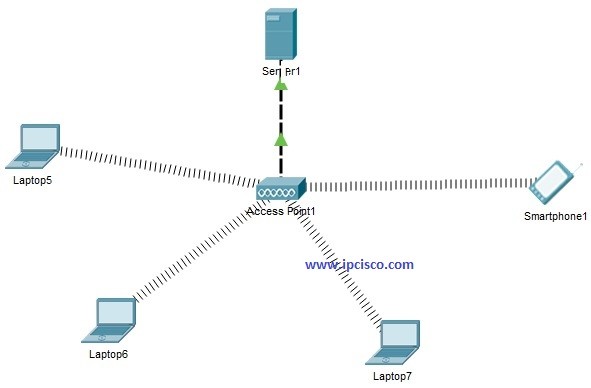
Table of Contents
WLANs (Wireless LANs) are very common in today’s World. Everywhere there are a lot of wireless networks. Even now, you are in many of these wireless signals. It is not an healthty life but they are in our lives. In this lesson we will focus WLAN Packet Tracer Configuration and we will learn How to Configure a WLAN on Packet Tracer.
For Our WLAN Configuration on Packet Tracer, we will use the below topology that is consist of one One Wireless Access Point, One Server , Three Laptops and One Smartphone. Smartphones are everywhere, even in Cisco Packet Tracer for many years : )
You can reach all Cisco packet tracer config files on Cisco Packet Tracer Labs
Now, let’s sumamrize what will we do for Packet Tracer WLAN Configuration :
By default laptops has classic Ethernet card. To involve in a wireless network, we should have wireless interface card. So, in each laptop, we should turn off the laptop, remove the classical Ethernet, instead of it we place Wireless Interface Card (WPC300N). Then, we power on the laptop again.
After this processi each laptop connects to th wireless Access Point in Packet Tracer. Smartphone devices in Packet Tracer connects to Access Points (AP) by default. So, there is nothing to do on them.
You can also check GNS3 Configurations Labs
We will check the IP addresses of the laptops. For now, chekcing only one of them is enough. Because, at the beginning if there is no Static IP Configuration and no DHCP, an IP from a special block is assigned to the devices. This is APIPA (Automatic Private IP Addressing) addresses. These addresses are from the block “169.254.x.x/25”. Simple, when we say this type of IP address in a device, we can say that it has no IP address.
In this step, we will configure our DHCP Server in the WLAN. This server will give IP addresses to our devices who are connected to the Access Point.
In the Services tab of Server, we will go through the DHCP at the left hand. In here, we will define our IP Pool. For this configuration example our DHCP Pool’s name is “IPCisco Pool”. Beside, we will configure the Default Gateway, DNS Server IP addresses. After that we will configure the starting IP and Subnet Mask. DHCP server will start IP asssignition with this IP. And for this example, we have created 254 IP for our IP Pool. We also assign this value on this screen.
After this configuration, we should not forget to “on” our DHCP Service at the top and then, we add our DHCP Pool to the configuration with “add” button.
After DHCP Services configuration on DHCP Server, we will configure one more thing on this DHCP Server. This is the IP address and subnet mask of the Server. Here, our Servr IP address will be 172.16.0.1 and the mask will be 255.255.255.0.
At the last step, we will verify our configuration. Here, we should see any IP address in the block of we have created. At the beginning, you can see the same APIPA addresses. When you click static and then dynamic again, you will see that, IP addresses are coming form DHCP Pool.
In this simple WLAN Example, we have tried to configure a litlle Wireless LAN and its devices.
Leave a Reply